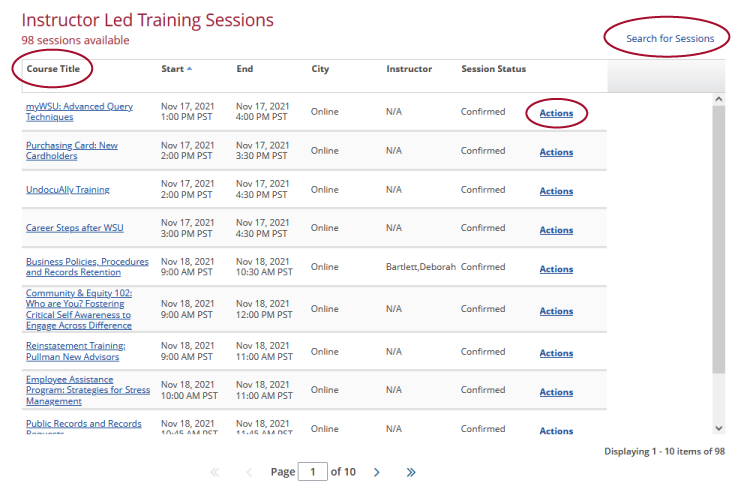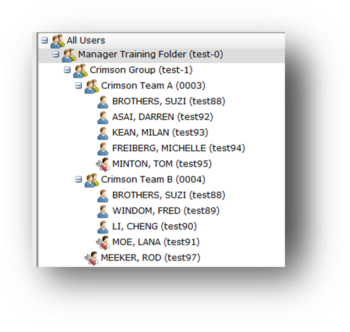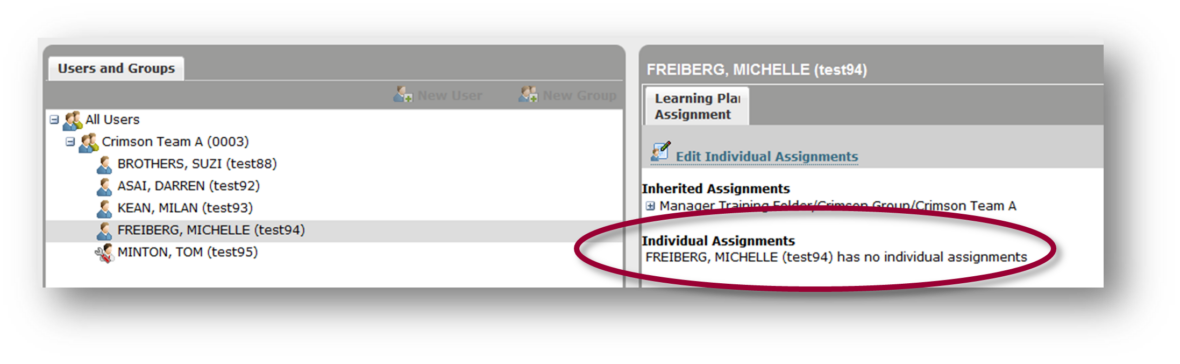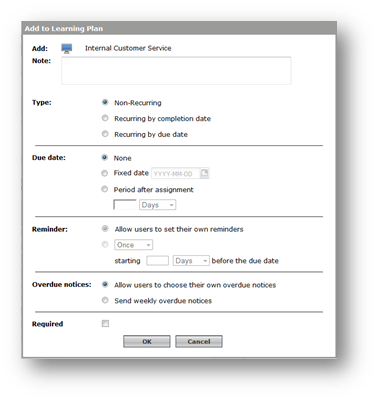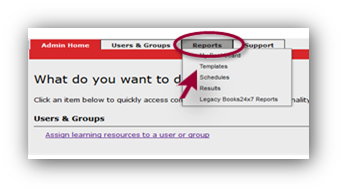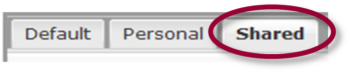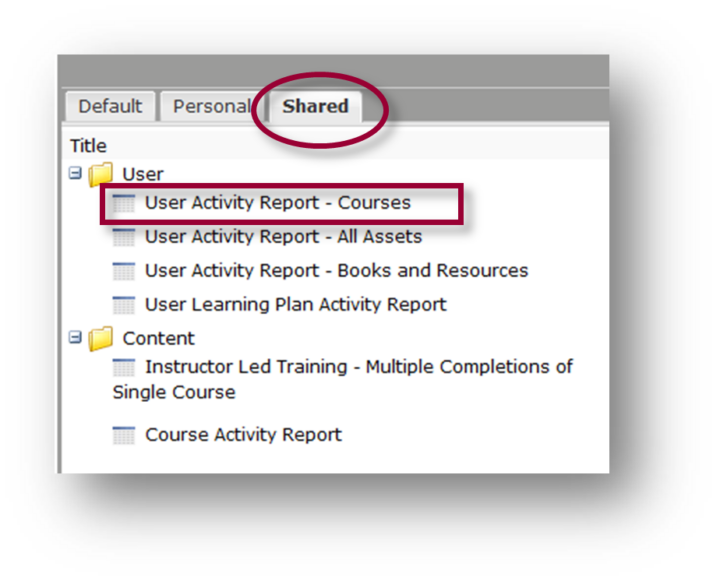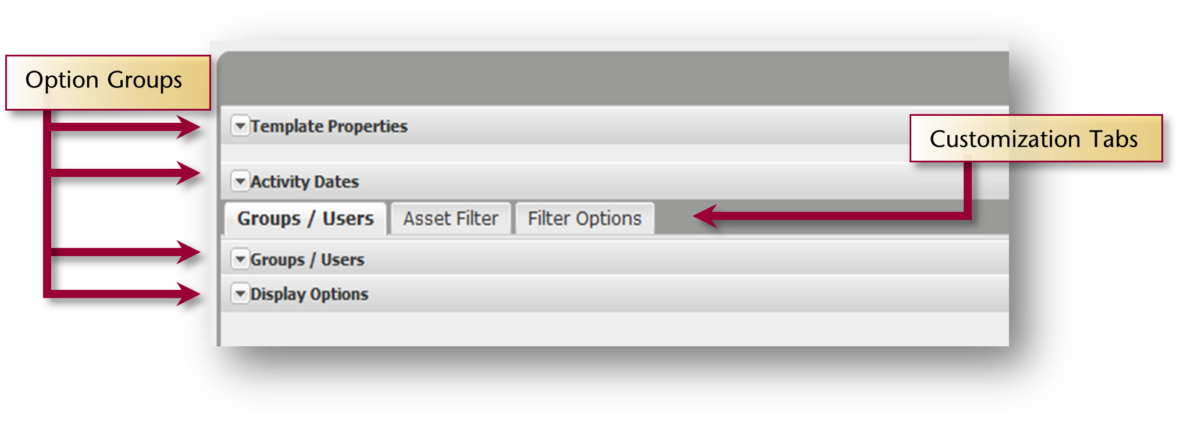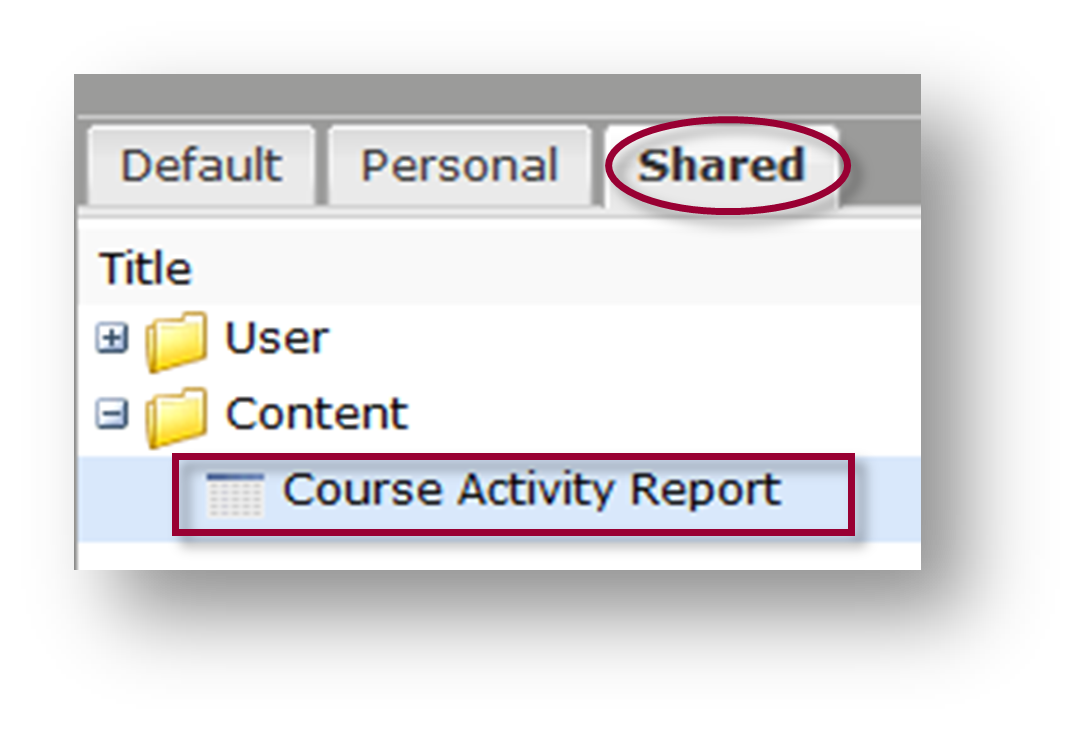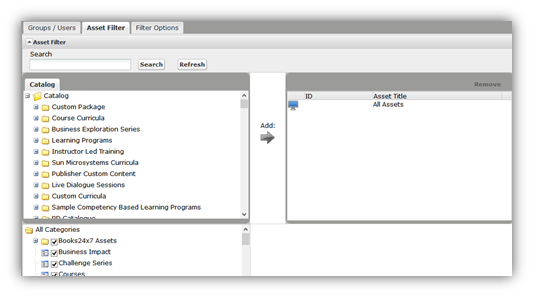Online Learning Manager Guide
Managing Course Assignments
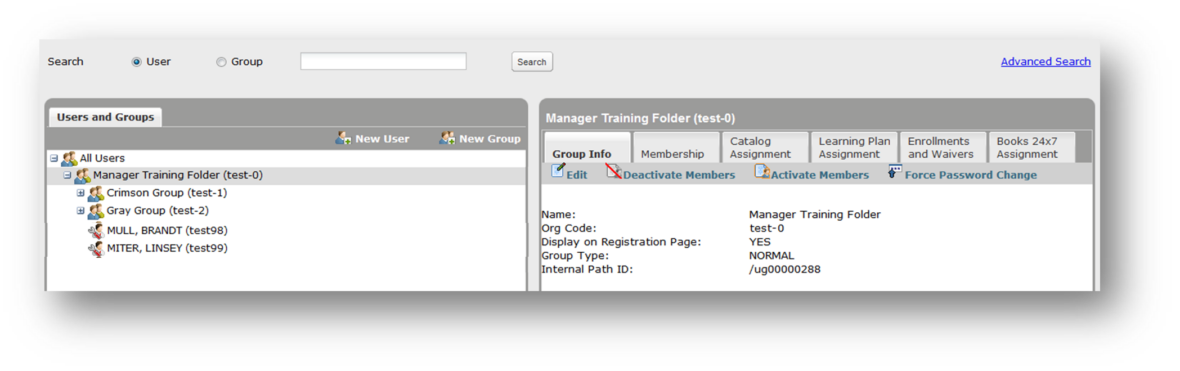
Assign a Course(s) to an Employee or Group
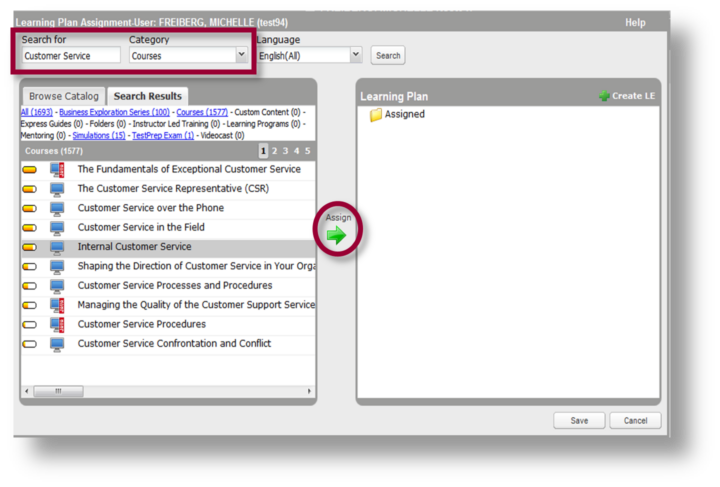
Enter the course title or a keyword in the Search for box at the top left of the Learning Plan Assignment window.
Select the learning asset you would like to assign and click the green Assign arrow in the center of the window to add the course to the employees Learning Plan.
Remove or Modify Course Assignment(s)
To modify previous customization or remove an assignment from an employee’s account, first access the employee’s assignments.
Select Edit Individual Assignments in the Learning Plan window. In the Learning Plan window, hover your cursor over the assignment you wish to modify. The Deassign and the Edit links associated with the assignment appear. Choose Deassign to remove a course assignment or Edit to modify it.
Monitoring Learning Progress
Navigate Reports Functions
User Activity Reports
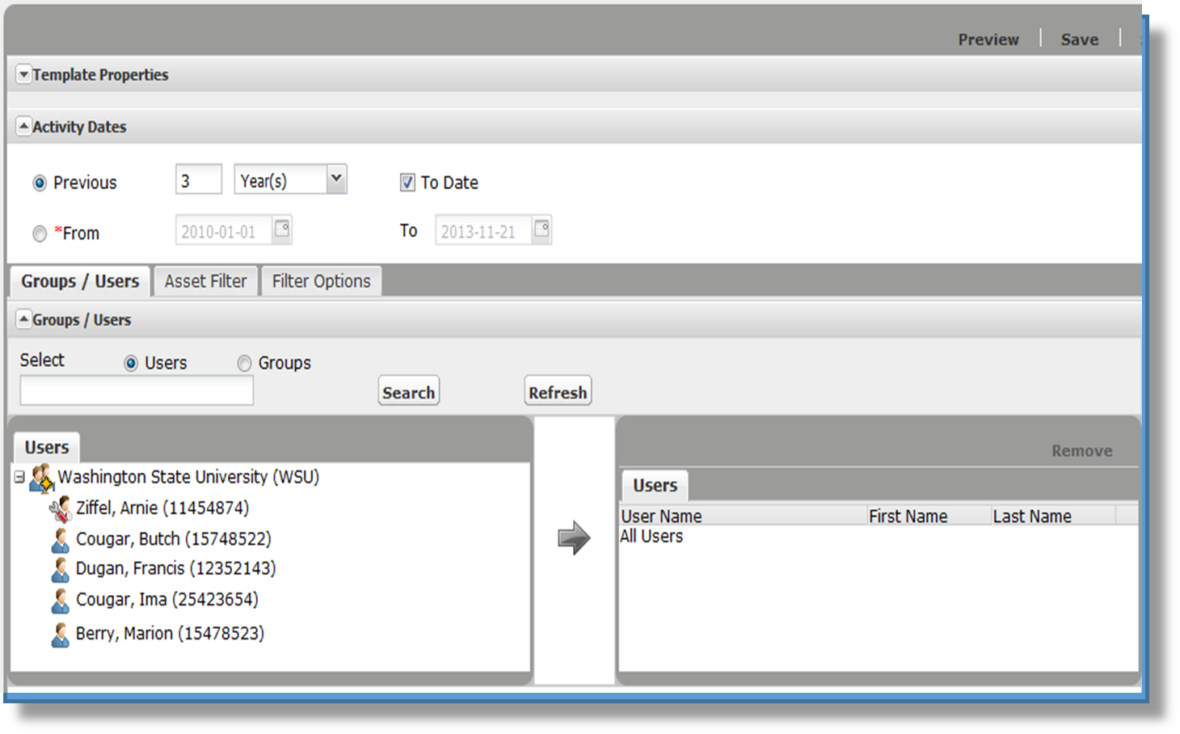
- Select different fields in Display Options to identify available data to include in the report. Primary report data fields are preselected and may be modified.
- To identify specific learning asset types for the report, modify the Asset Filter selection customization tab. In this area you can identify the types of learning assets that will be included in the report.
Types of User Activity Reports
- User Activity Report – Courses: This report includes results for online and ILT courses.
- User Activity Report – Books and Resources: This report includes results for user activity on books and other online non-course resource activities.
- User Activity Report – All Assets: This report includes results for online and ILT courses, books and other resources.
- User Learning Plan Activity Report: This report includes activity data specifically for items assigned in the User’s Learning Plan.
Course Activity Reports
Discrimination, Sexual Harassment, & Sexual Misconduct Prevention Training Reporting Tool
In addition to tracking learning progress using the Skillsoft Reports function, there is an additional customized tool for assessing completion status of the required Discrimination, Sexual Harassment and Sexual Misconduct Prevention (DSHMP) training.
Using the DSHP Training Reporting Tool
- Sign in to the reporting tool at: training.hrs.wsu.edu.
- The reporting tool will display a list of the designated Learning Manager’s DSHMP completion/non-completion data for all individuals within their assigned Supervisory Organization(s), as well as the most recent completion dates of either the live training course or the online training course.
- Data is refreshed every Monday morning. The last-updated date displays above the user table.
- Search for specific employees or departments using the search field.
- Navigate through the data table page-by-page using the page navigation menu.
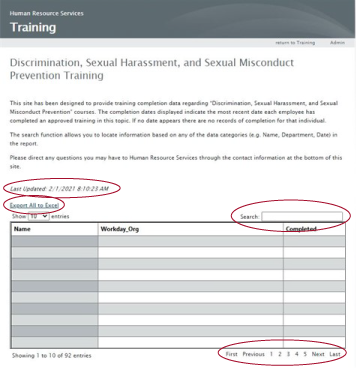
Finding Learning Content
Log in to your Online Learning Account home page at: ihr.hrs.wsu.edu/skillsoft.
Search and Browse
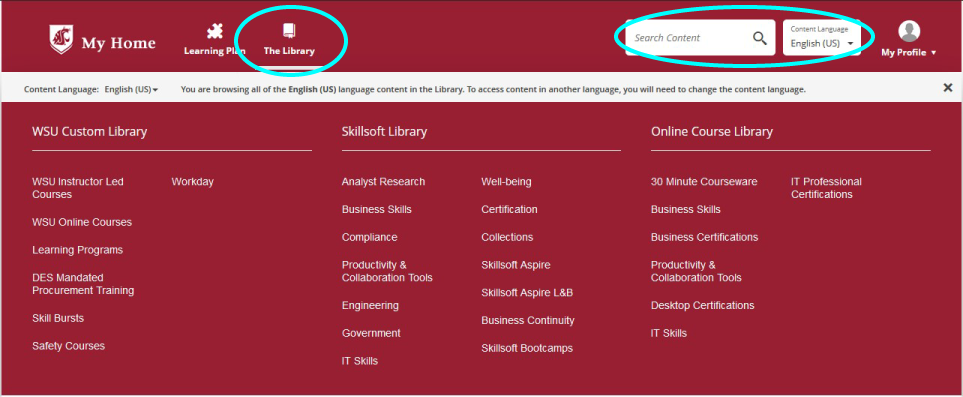
Search for learning content by name or keyword using the search field at the top of the page. Filter by language (English, French, German, or Spanish) using the language menu. Content may differ based on chosen language. If no languages appear, select Manage Language from the menu and change the default language in the Content Language field.
Browse learning content using The Library menu in the site header. Select a Library category to access Instructor-Led Training (ILT) and online courses in that topic. Filters and search tools become available on the resulting pages to narrow the search.
ILT Sessions
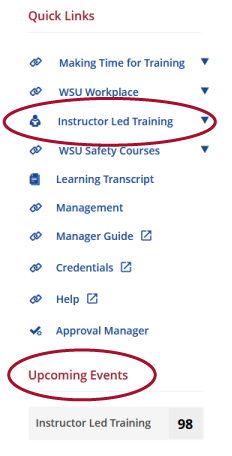
On the My Home page, access currently scheduled ILT sessions from the Quick Links or Upcoming Events section of the navigation menu.
Sessions are listed chronologically by default. Select Course Title in the table heading to sort alphabetically.
Select Actions to view session details, enroll in the session, or to save the session to your Learning Plan.
Search sessions by course title or keyword using the Search for Sessions link at the upper right corner of the Sessions schedule.
Select a course title to view information about the course. Choose the the About tab for the course overview. Available sessions are listed under the Sessions tab.